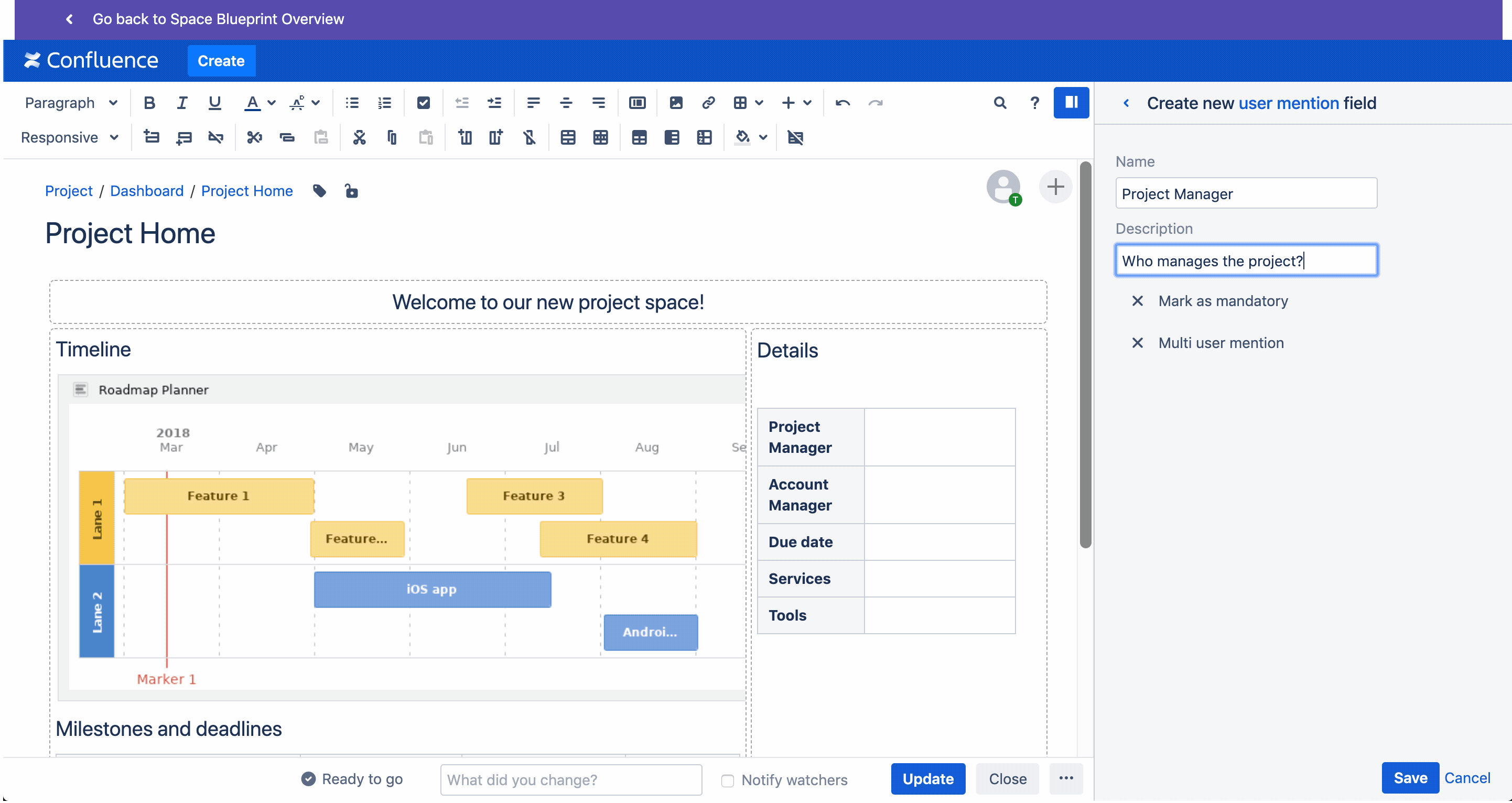Versions Compared
Key
- This line was added.
- This line was removed.
- Formatting was changed.
The placeholder sidebar
Creating or editing a Space Blueprint is like creating or editing a page, but with the addition of having access to the placeholder sidebar that shows on right of the Confluence editor. Within there you can create multiple placeholders with different field types.
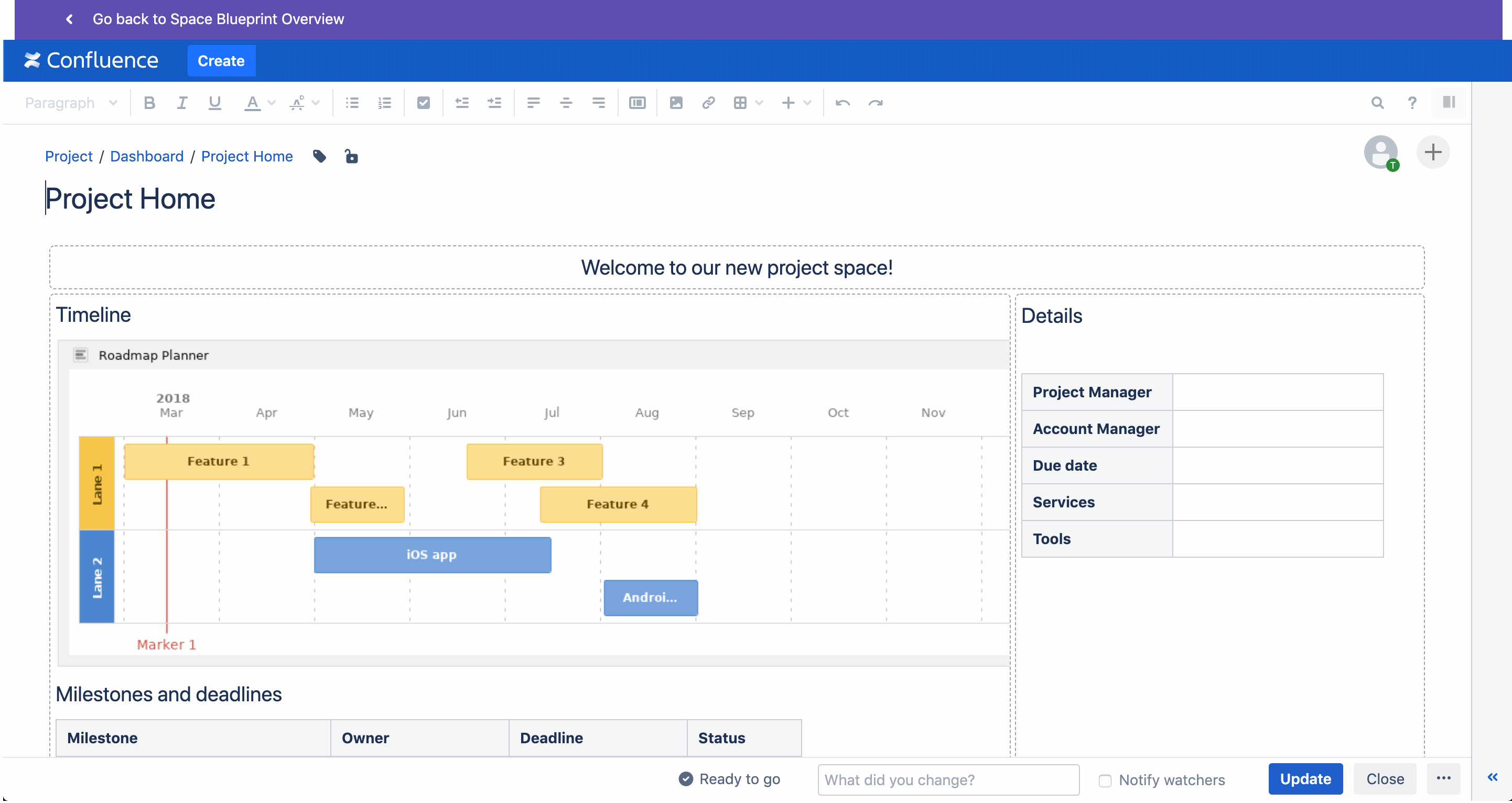
Placeholders act as form fields on your blueprints. When someone creates a new space using a Space Blueprint with placeholders, they'll be prompted to fill in the placeholder values first, before the space gets published. Each information entered will be added to a pre-defined place on the page.
| Tip |
|---|
Placeholders are especially useful if one value is being used in multiple pages of your Space Blueprint, as they only need to be filled in once. |
Adding placeholders
To add a new placeholder click on the ![]() -icon at the top of the sidebar.
-icon at the top of the sidebar.
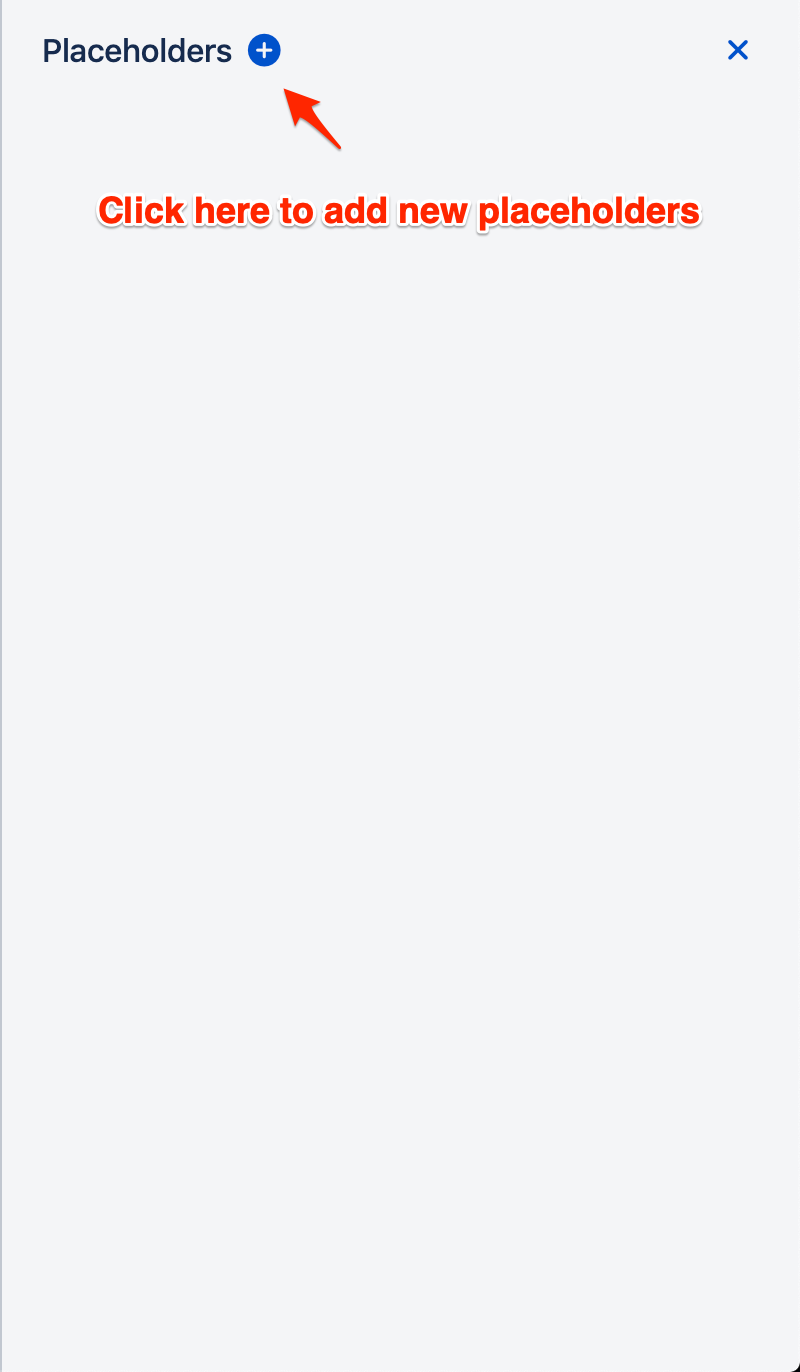
For each placeholder you create you get to choose from various field types.
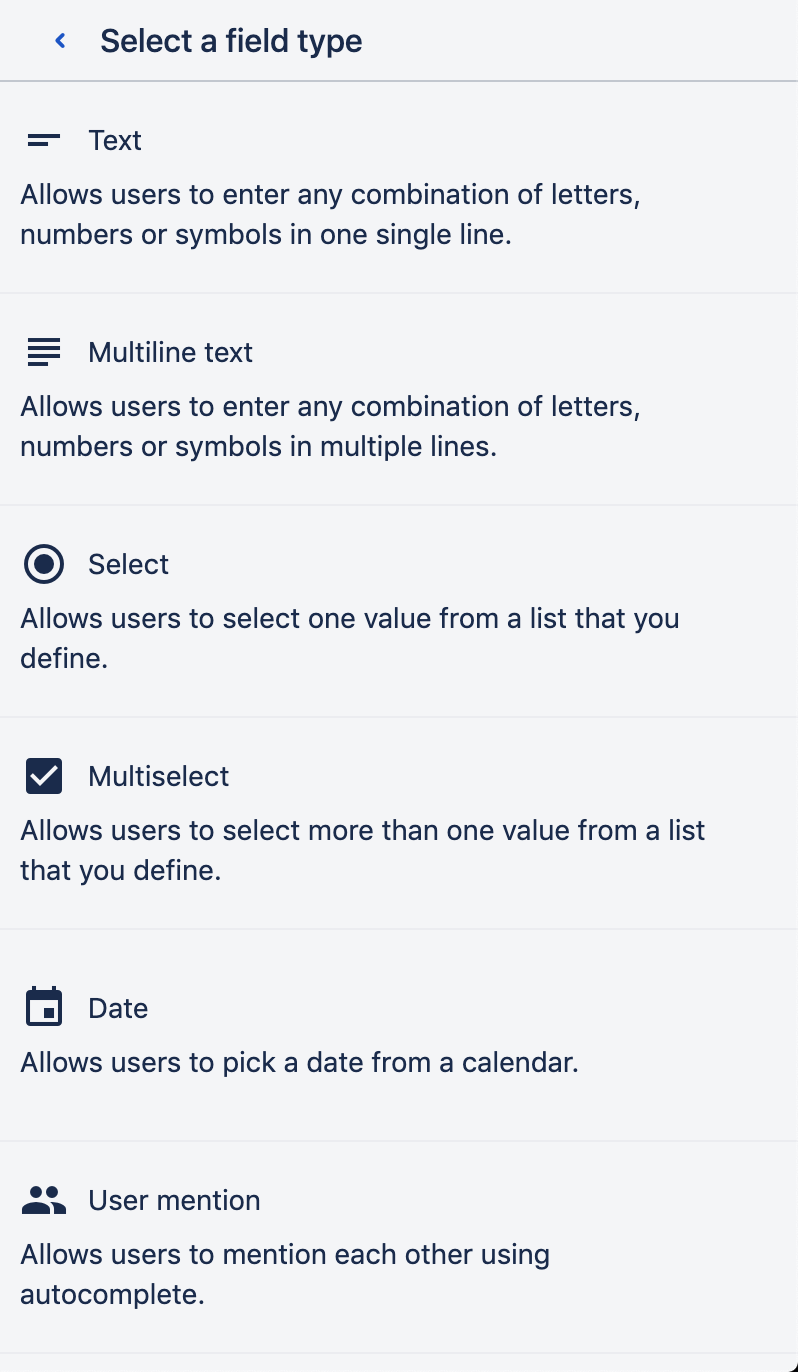
| Info |
|---|
Created placeholders are displayed in the Confluence editor as blue boxes.
An additional icon visualizes the chosen field type.
|
Field types for placeholders
Text
Allows users to enter any combination of letters, numbers, or symbols in a single line.
Parameters
| Parameter | Description |
|---|---|
| Name | The value entered here will be shown to the user in the 'Create' dialog. |
| Description | Shows in the form field within the 'Create' dialog. |
| Mark as mandatory | Makes user entry non-optional. Also displays a red asterisks next to the placeholder in the blueprint form. |
Multiline text
Allows users to enter any combination of letters, numbers, or symbols on multiple lines.
Parameters
Parameter | Description |
|---|---|
| Name | The value entered here will be shown to the user in the 'Create' dialog. |
| Description | Shows in the form field within the 'Create' dialog. |
| Mark as mandatory | Makes user entry non-optional. Also displays a red asterisks next to the placeholder in the blueprint form. |
Select
Allows users to select one value from a list that you define.
Parameters
| Parameter | Description |
|---|---|
| Name | The value entered here will be shown to the user in the 'Create' dialog. |
| Description | Shows in the form field within the 'Create' dialog. |
| Options | Values users get to select from. Options can be ordered via drag and drop or sorted alphanummerically. Multiple options can be added at once by entering a comma separated list. |
| Mark as mandatory | Makes user entry non-optional. Also displays a red asterisks next to the placeholder in the blueprint form. |
| Set selected options as labels | Options that are selected by users in the blueprint form will automatically be added as labels to the page.
Special characters include the following: ':', ';', ',', '.', ' ', '?', '&', '[', ']', '(', ')', '#', '^', '*', '@', '!', '<', '>' |
| Tip |
|---|
You can enter multiple options at once by entering values in a comma separated list. |
Multiselect
Allows users to select more than one value from a list that you define.
| Section | ||||||||||||
|---|---|---|---|---|---|---|---|---|---|---|---|---|
|
Parameters
| Parameter | Description |
|---|---|
| Name | The value entered here will be shown to the user in the 'Create' dialog. |
| Description | Shows in the form field within the 'Create' dialog. |
| Options | Values users get to select from. Options can be ordered via drag and drop or sorted alphanummerically. Multiple options can be added at once by entering a comma separated list. |
| Mark as mandatory | Makes user entry non-optional. Also displays a red asterisks next to the placeholder in the blueprint form. |
| Set selected options as labels | Options that are selected by users in the blueprint form will automatically be added as labels to the page.
Special characters include the following: ':', ';', ',', '.', ' ', '?', '&', '[', ']', '(', ')', '#', '^', '*', '@', '!', '<', '>' |
| Tip |
|---|
You can enter multiple options at once by clicking on Enter a comma separated list beneath the input field and entering values in a comma separated list. |
Date
Allows users to pick a date from a popup calendar.
Parameters
| Parameter | Description |
|---|---|
| Name | The value entered here will be shown to the user in the 'Create' dialog. |
| Description | Shows in the form field within the 'Create' dialog. |
| Mark as mandatory | Makes user entry non-optional. Also displays a red asterisks next to the placeholder in the blueprint form. |
User mention
Allows users to mention each other using autocomplete.
| Section | ||||||||||||
|---|---|---|---|---|---|---|---|---|---|---|---|---|
|
Parameters
| Parameter | Description |
|---|---|
| Name | The value entered here will be shown to the user in the 'Create' dialog. |
| Description | Shows in the form field within the 'Create' dialog. |
| Enable multi-user mention | Enabling users to mention more than one user. |
Created placeholders
All created placeholders are displayed in the placeholder sidebar and listed under Placeholders on this page.
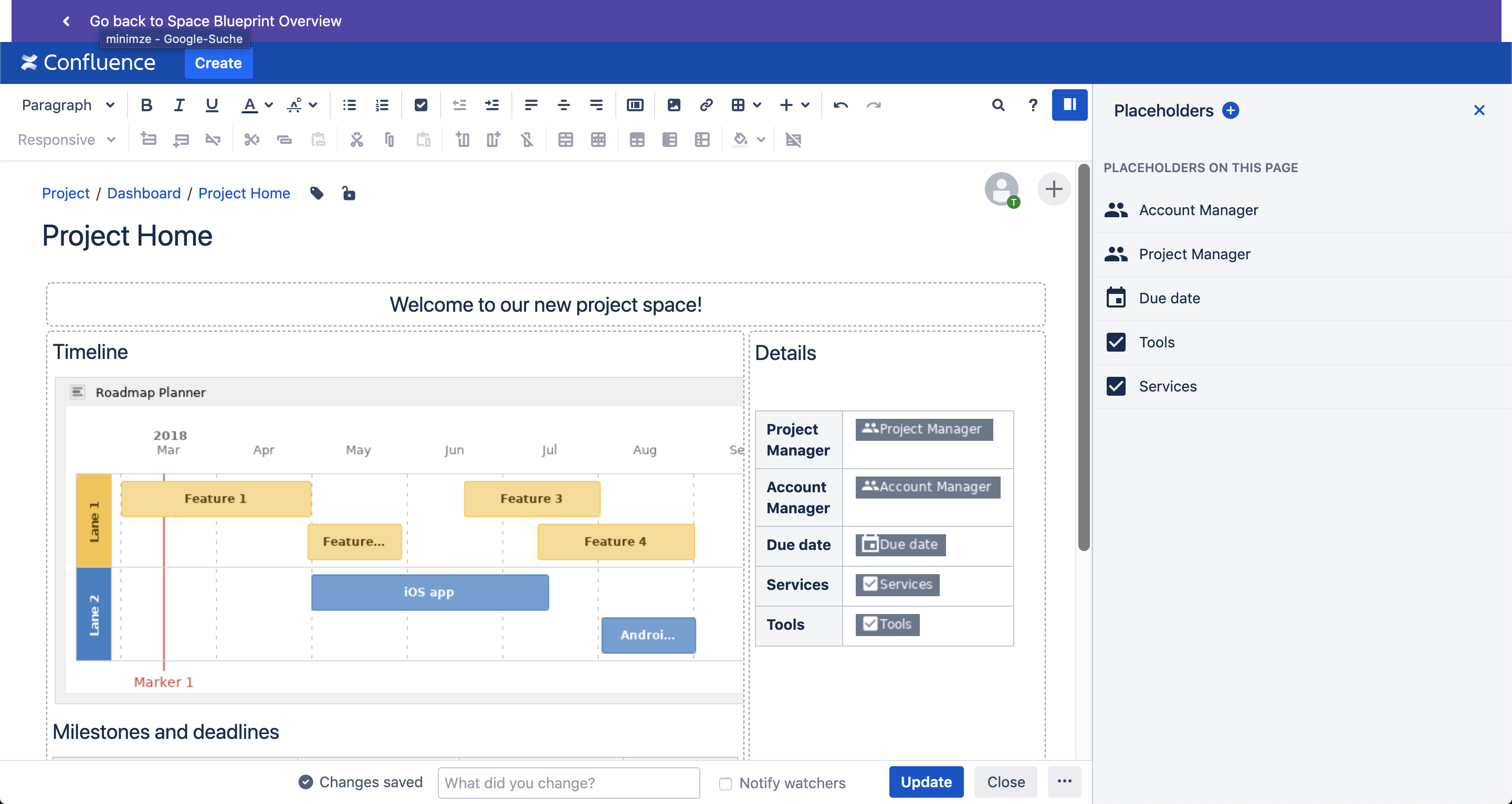
These placeholders can be reused on different pages of the Space Blueprint which is especially useful if one value is being used in multiple pages of your Space Blueprint, as they only need to be filled in once. When editing a page and wanting to add an already existing placeholder just open up the placeholder sidebar and click on the icon next to the desired placeholder.
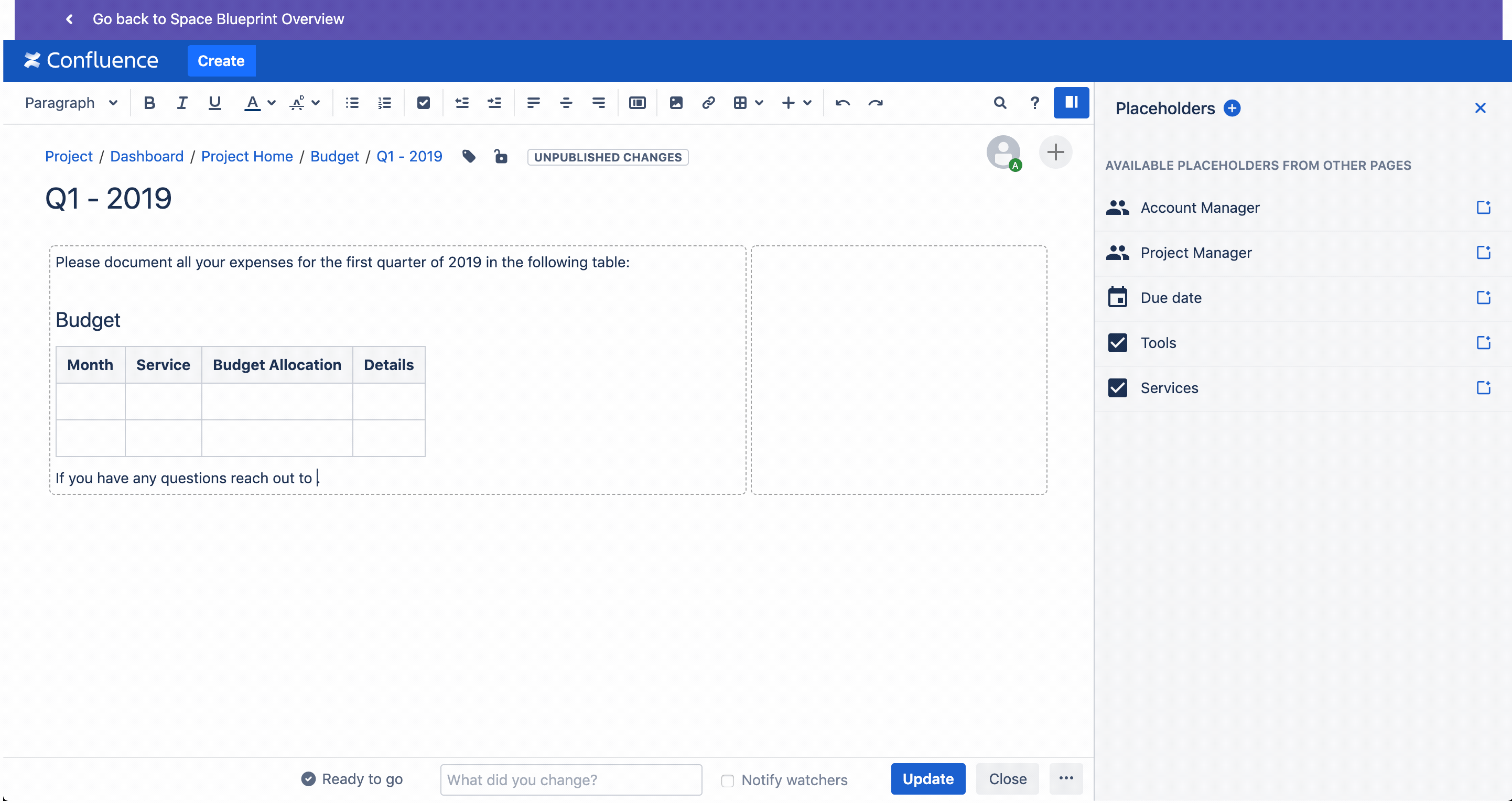
| Tip |
|---|
All created placeholders are displayed in the Space Blueprint Form for users to fill out. Learn more about the Space Blueprint Form here. |
Removing placeholders
Once created placeholders that are not required anymore can be removed. Just navigate to the placeholder in the editor and press the 'Backspace' key to remove it. Since it is possible that placeholders are used on multiple page you can only delete them permanently in the Space Blueprint Form.
| Panel | ||||
|---|---|---|---|---|
On this page
|